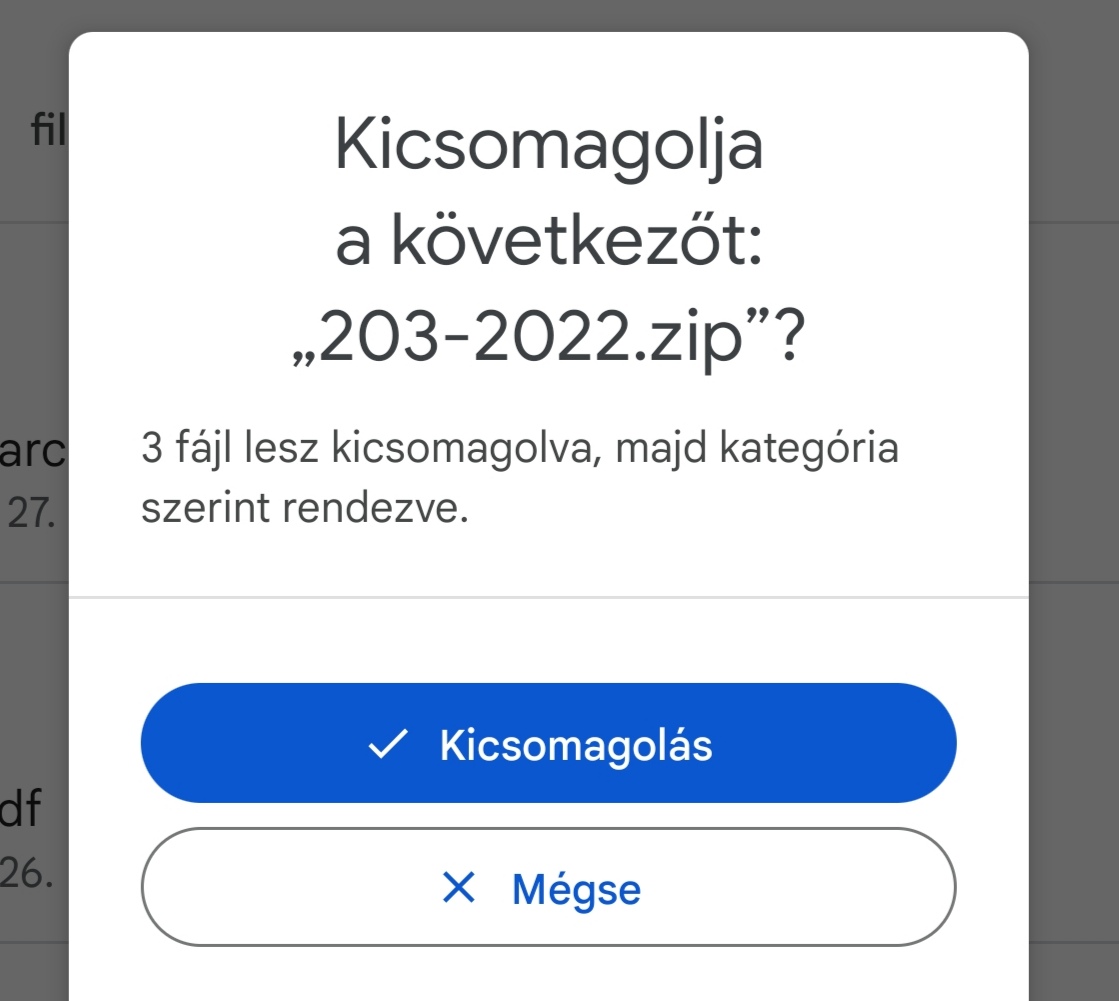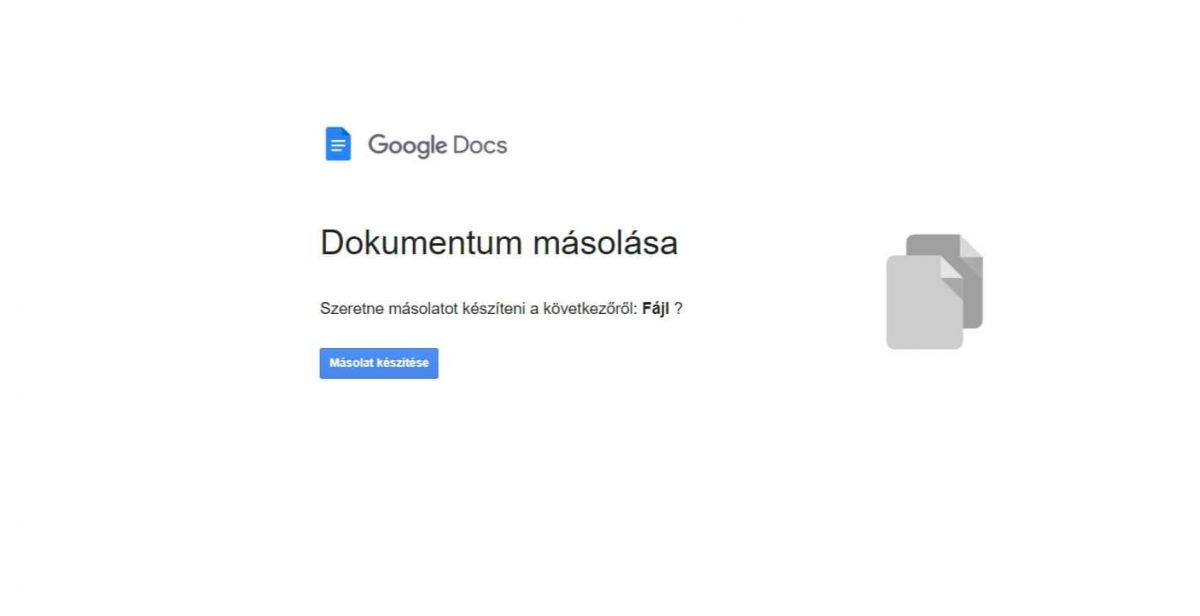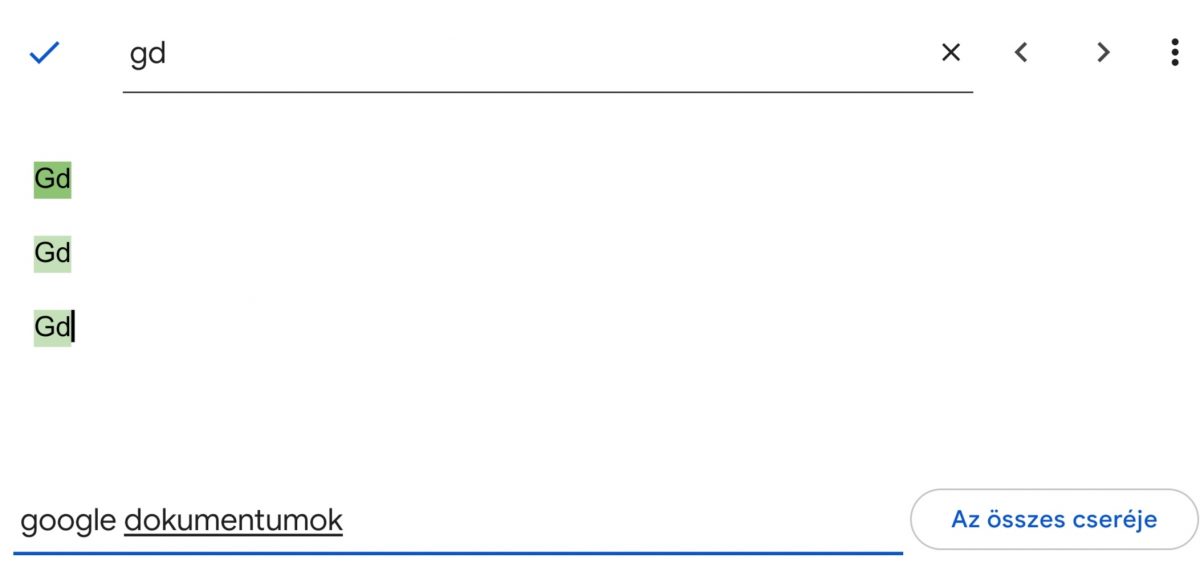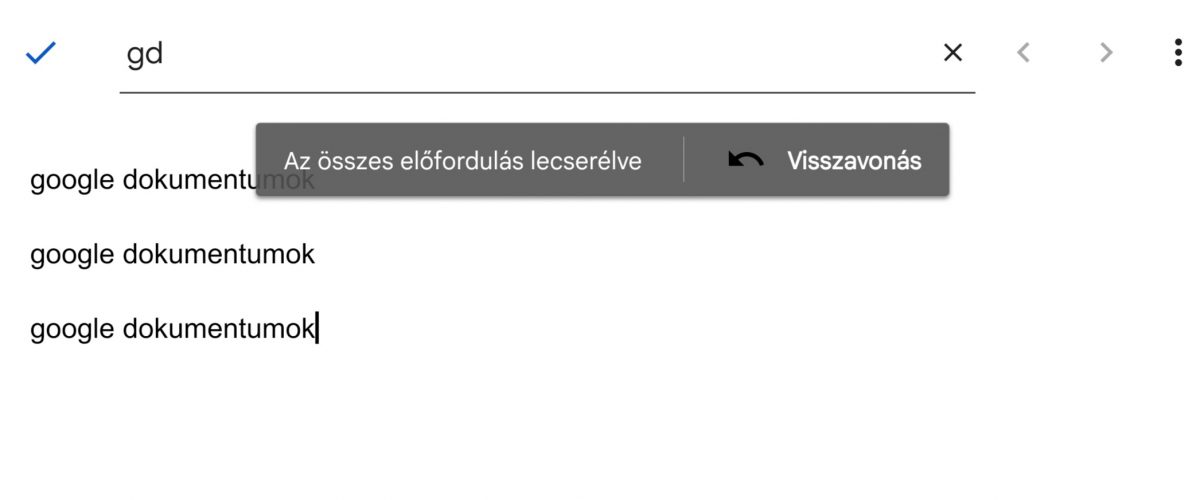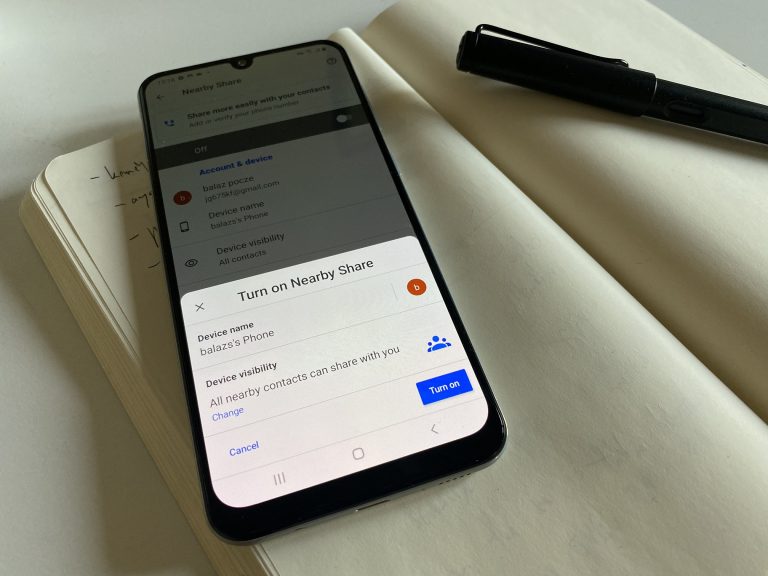Három hatékony módszer a Google Dokumentumok kezeléséhez, ami megkönnyíti a munkánkat

A Google felhőalapú szolgáltatása, a Google Dokumentumok, akárcsak a Microsoft Word szerkesztője, könnyen kezelhető és számos funkcióval rendelkező program, amelyet évről évre több új kiegészítő feature-rel bővítenek, de a jól ismert eszközök mellett léteznek talán kevésbé gyakran használt, de időnként mégis igen hasznos funkciók, amelyek megkönnyíthetik a munkánkat és a dokumentumok kezelését.
Képek letöltése a Docs-ból
Amennyiben egy kapott szöveges dokumentumba képeket is integráltak, de ezeket a szövegtől elkülönítve szeretnénk használni, értelemszerűen nem elég magát a dokumentumot letölteni, hanem külön kell választanunk a képeket a szövegtől. A megoldás nem bonyolult és pár lépéssel elvégezhető: egyszerűen más formátumba kell menteni a fájl.
Először nyissuk meg a kérdéses dokumentumot, majd keressük ki a menüből a mentési opciót. A mentés másként menüponton belül (mobilról megnyitva ezt a felső jobb oldali menüben találjuk, a megosztás és exportálásra kattintva) számos lehetőség közül választhatunk, többek között rendelkezésre áll a Microsoft Word (.docx), a PDF dokumentum (.pdf) vagy a Rich Text (.rtf) formátum is, de nekünk nem ezekre lesz szükségünk, hanem a Weboldal (.html, tömörített) verzióra. Klikkeljünk rá és mentsük el a dokumentumot, ami ilyenkor automatikusan zip fájlként kerül mentésre. Mivel a tömörített fájlt megtekintés előtt valahogy ki is kell nyitnunk, szükségünk lesz egy kibontás végző programra, bár a használt eszközön is múlik, hogy ezt honnan szerezhetjük be. A Chromebookon például rendkívül egyszerűen zajlik a folyamat: a fájlt megnyitva jobb egérgombbal kattintás, majd az összes kibontása opció választása és már ki is csomagoltuk a mappában lévő összes tömörített fájl.
Ha nem Chromebookon végezzük a feladatot, hanem más eszközön vagy akár okostelefonon, akkor a letöltési mappából előkeresve egy zip kicsomagolására alkalmas külön programmal kell megnyitnunk a fájlt, ha nincs ilyen program telepítve a PC-nkre vagy telefonunkra, akkor töltsünk le egyet: androidos mobilokon például a Play áruházból ingyen beszerezhető Files by Google nyújthat segítséget.
A Files program használata sem bonyolult: a kellő engedélyek megadása után a program eléri az összes tárolt képet, videót, dokumentumot és minden egyebet a telefonunkon, így az alkalmazás böngészőjében (browser) tallózhatunk a mappáinkban található fájlok között: keressük ki a megnyitni kívánt doksit, majd kattintsunk a kicsomagolás opcióra. A program ekkor még egyszer rákérdez, hogy el akarjuk-e végezni a megkezdett műveletet, és egyúttal listázza az összes fájl, amit a mappában talált, különböző kategóriák szerint. Ha a kicsomagolás opcióra klikkelünk, a képek JPG formátumban kerülnek tárolásra, a szövegtől elkülönítve, így már önállóan kezelhetjük őket.
Dokumentumok küldése módosított linkkel
Amennyiben szeretnénk megosztani kollégáinkkal, ismerőseinkkel a dokumentumainkat, illetve biztosítani akarjuk számukra a lehetőséget, hogy dolgozhassanak az adott fájlon, akkor nem a dokumentum átküldése az egyetlen lehetőségünk, elegendő egy linket postázni nekik. A linkre kattintva nekik kell letölteniük saját eszközükre a küldeményt, másképp nem férhetnek hozzá. De hogyan készítsünk ilyen linket?
Először is nyissuk meg a kérdéses fájlt a Google Drive-ban, majd másoljuk ki az URL-t a címsorból. Ha simán a Dokumentumok alkalmazásban nyitjuk meg, az is megfelelő, ekkor a menüben a link másolása opciót válasszuk. Mobilon ezt a dokumentum felső jobb sarkában található három pontra kattintva, a megosztás és exportálás alatt érhetjük el. Ezután nyissuk meg az általunk használt e-mail küldő szolgáltatást, majd illesszük be a linket.
A link vége felé találunk egy edit (szerkesztés) szót, amit ki kell törölnünk, a helyére írjuk be a copy kifejezést.
Ezután küldjük el a levelet, de ne felejtsük el, hogy engedélyeznünk kell a hozzáférést mások számára, vagyis osszuk is meg a dokumentumot. Ehhez a megosztás és exportálás menüponton belül az emberek és linkek kezelésére kattintva az általános hozzáférés módosítását kell elvégeznünk - amennyiben a link birtokában bárki opciót választjuk, nem kell külön megadnunk minden egyes személy nevét.
A fogadó fél az e-mailben lévő linkre kattintva nem tudja automatikusan megnyitni vagy letölteni a fájlt, hanem egy üzenettel találkozik, ami arra utasítja, hogy készítsen másolatot a dokumentumról. Ha rákattint a másolat készítése opcióra, elvégezheti a műveletet és már dolgozhat is a másolaton. Ha véletlenül időközben a kukába kerül a fájl a saját meghajtónkon, akkor sincs baj, egészen addig, amíg végleg nem töröljük, a másolat mások számára elérhető marad. Amit még fontos tudni ezzel a lehetőséggel kapcsolatban, hogy csak PC-n működik, mobiltelefonon a linkre kattintva simán megnyitja a dokumentumot a program.
Egyszerűbb, gyorsabb gépelés
A szövegek helyettesítésével sokkal gyorsabban tudunk bizonyos hosszú kifejezéseket megfogalmazni és ezzel jelentősen gyorsíthatjuk a gépelést. Erre, mobiltelefonról használva a Docs-ot, a szövegbevitelnél automatikusan lehetőség nyílik, a billentyűzet feletti sorban megjelenő javaslatok révén: a SwiftKey rendszere az alapvető, gyakran használt szavakat és kifejezéseket, valamint a korábban szerkesztett dokumentumokból "tanulva" a már begépelt szövegrészleteket írás közben felajánlja. Így könnyebbé válhat dolgunk írás közben, ha hosszabb kifejezéseket használunk, sőt, a javaslat beillesztést automatizálhatjuk is:
ha ezt választjuk, a középső javasolt szó automatikusan bekerül a szövegbe, amennyiben a szóközre kattintunk.
De a javaslatok közé saját magunk is beilleszthetünk új szavakat és azt is megadhatjuk, hogy milyen rövidítést cseréljen le a rendszer a hosszabb verzióra.
Először is (mobilon megnyitva) a szerkesztés alatt álló dokumentumokban a billentyűzet feletti menüsor jobb oldalán található három pontra kattintsunk, ekkor megjelenik a témák, módok, elrendezések és egyéb opciók mellett a beállítások menüpont is. Erre kattintva a Microsoft SwiftKey beállításaihoz jutunk, ahol a listából kiválaszthatjuk a nagy számú bevitel lehetőséget. Klikkeljünk a vágólapra, majd az új kivágás másolása opcióra. Ekkor megjelenik egy ablak, amelyben a klip tartalmát és a parancsikont adhatjuk meg. Előbbi a hosszabb (vagy akár rövidebb) szöveg, ami a javaslatok között fog megjelenni, utóbbi az a kifejezés, amelyet begépelve a program automatikusan felismeri és lecseréli a klip tartalmára. A cseréhez nem is szükséges gépelés közben a javasolt szóra kattintani, elég egy szóközt beilleszteni.
A SwiftKey funkciója mellett a Google Docs saját menüjében is találhatunk a szerkesztést könnyítő funkciót: ez a keresés és csere, amivel a teljes dokumentumban használt bizonyos szavakat cserélhetjük le valami másra, anélkül, hogy egyenként kellene megkeresnünk a kérdéses kifejezéseket, átfésülve az egész szöveget. A Dokumentumok menüjében található keresés és csere opcióra kattintva beírhatjuk a keresendő szót, majd eldönthetjük, hogy csak az elsőként kijelölt szót, vagy a doksiban lévő összes előfordulását helyettesítjük-e valami mással. A szó kijelölése után, amit automatikusan elvégez a rendszer, az oldalsó menüben a cserére klikkelve beírhatjuk azt a kifejezést, amire cserélni akarunk, majd a program el is intézi a munka további részét helyettünk.
Ez a funkció lehetőséget ad az egyszerűbb javításra, de akár a gépelés gyorsítására is használhatjuk, ha utólag cserélünk le egy rövidebb szót hosszabbra (például a szövegbe a gd betűket használjuk, majd utólag cseréljük le a Google Dokumentumok névre).
(Borítókép: Getty Images/Galeanu Mihai)

 Panamera E-Hybridek
A V6-os vagy V8-as benzines turbómotor már önmagában elképesztő menetteljesítményeket hoz, de itt elektromotor is csatlakozik hozzájuk. Az eredmény: akár 680 lóerő és kimagasló sportosság. A luxus alapfelszereltség.
IRÁNY A KONFIGURÁTOR
Panamera E-Hybridek
A V6-os vagy V8-as benzines turbómotor már önmagában elképesztő menetteljesítményeket hoz, de itt elektromotor is csatlakozik hozzájuk. Az eredmény: akár 680 lóerő és kimagasló sportosság. A luxus alapfelszereltség.
IRÁNY A KONFIGURÁTOR
 Cayenne E-Hybridek
A mindentudó. Családbarát SUV benzines V6-os vagy V8-as motorral a kimagasló teljesítmény és konnektorról is tölthető elektromotorral a kiemelkedő hatékonyság és tisztaság jegyében. A Porsche, amely nem ismer határokat.
IRÁNY A KONFIGURÁTOR
Cayenne E-Hybridek
A mindentudó. Családbarát SUV benzines V6-os vagy V8-as motorral a kimagasló teljesítmény és konnektorról is tölthető elektromotorral a kiemelkedő hatékonyság és tisztaság jegyében. A Porsche, amely nem ismer határokat.
IRÁNY A KONFIGURÁTOR
 Cayenne Coupé E-Hybridek
A sportautó a terepjárók között. A Cayenne Coupé nem köt kompromisszumokat, de még érzelmesebb kapcsolatot teremt. A 462 vagy 680 lóerős konnektorról tölthető hibrid hajtáslánc már csak hab a tortán.
IRÁNY A KONFIGURÁTOR
Cayenne Coupé E-Hybridek
A sportautó a terepjárók között. A Cayenne Coupé nem köt kompromisszumokat, de még érzelmesebb kapcsolatot teremt. A 462 vagy 680 lóerős konnektorról tölthető hibrid hajtáslánc már csak hab a tortán.
IRÁNY A KONFIGURÁTOR
 Elektromos Macan
A klasszikus Porsche formanyelv előremutató átdolgozásával a teljesen elektromos Macan már első pillantásra szemlélteti saját lelkületét. Legyen szó városi használatról vagy ingázásról, a teljesen elektromos Macan elemében van mindenhol, különösen, ha az egyéniség is számít.
IRÁNY A KONFIGURÁTOR
Elektromos Macan
A klasszikus Porsche formanyelv előremutató átdolgozásával a teljesen elektromos Macan már első pillantásra szemlélteti saját lelkületét. Legyen szó városi használatról vagy ingázásról, a teljesen elektromos Macan elemében van mindenhol, különösen, ha az egyéniség is számít.
IRÁNY A KONFIGURÁTOR