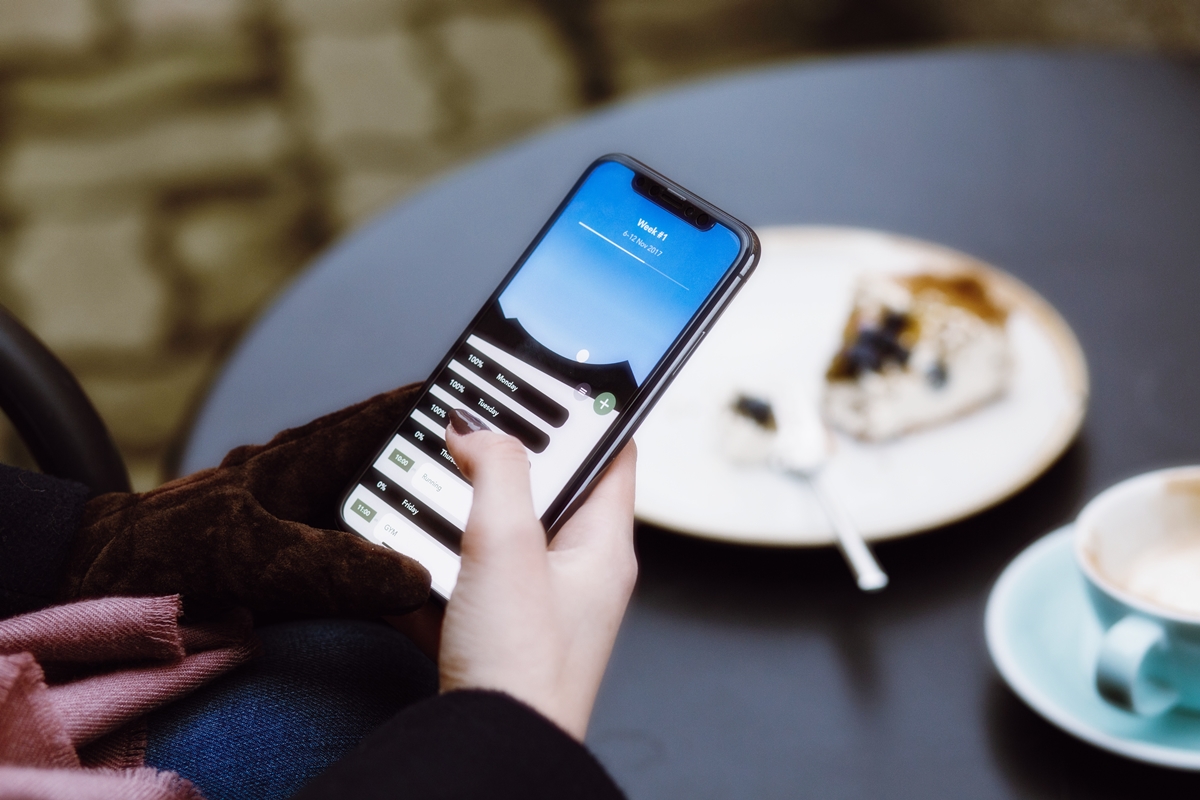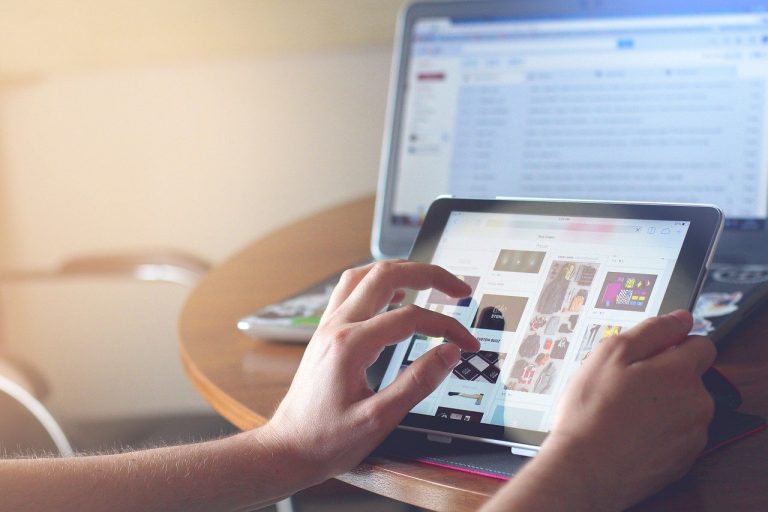Így használhatunk Apple szolgáltatást Windows- vagy Android-alapú eszközön

iCloud-on tárolt képek megosztása Androidos eszközzel
Számos alkalom adódhat, amikor valaki olyan fotókat szeretne megosztani családjával, barátaival, amik egy közös eseményen készültek, de mondjuk csak a készítőnek van iCloud hozzáférése. Ilyen esetben rém egyszerűen megoszthatóak a kiválasztott képek úgy egy Androidos eszközzel, mint egy Windows alapú rendszerrel. Első lépésben nyissuk meg az iOS-es készülék fotógalériáját, majd kattintsunk alul a megosztás (Shared) gombra. Ezután válasszuk ki a megosztani kívánt albumot, melynek megnyitását követően - szintén alul - keressük meg és nyomjunk rá a Személyek/Kapcsolatok (People) opcióra. (Ezután minden, a fényképalbum megosztásához szükséges beállítást látni fogunk). Kapcsoljuk be a Nyilvános Webhely (Public Website) opciót. Ha minden stimmel, rövidesen kapunk egy URL-t a megosztás linkjével, amit már csak másolnunk, majd továbbküldenünk kell a megfelelő Android eszközökre, és innentől kezdve annak felhasználói is láthatják, illetve letölthetik a tartalmakat.
iCloud-on tárolt képek megosztása Windows-on
Az Apple már jó ideje kínál egy asztali alkalmazást, amely lehetővé teszi a Windows felhasználók számára az iCloud elérését. Ha az Apple felhasználók megosztanák fotóikat Windows felhasználókkal, akkor mindenekelőtt le kell tölteniük az iCloud Windows-verzióját, és meg kell adniuk az Apple hitelesítő adatokat, vagyis az Apple-hez tartozó egyedi azonosítót és jelszót, vagy használhatják az iCloud böngésző alapú változatát. A folyamat innentől kezdve két táborra oszlik:
Apple userként, miután bejelentkeztünk az iCloud-ba, válasszuk ki az Opciók (Options) fület a Képeken (Images) belül. Ezután felugrik egy új ablak, amely megjeleníti az iCloud konfigurációs beállításait a számítógépen. Nyomjuk meg a Kész (Done) gombot. A galéria felugrása azt jelzi, hogy az Apple készülék engedélyezte az iCloud képmegosztó alkalmazást. A beállítások megerősítéséhez kattintsunk az Alkalmaz (Apply) gombra.
Windows felhasználóként töltsük le és telepítsük az iCloud Windows-verzióját, majd jelentkezzünk be Apple azonosítónkkal. Válasszuk ki a letölteni kívánt fotókat az iCloud fotókban. A letöltéshez (vagy másoláshoz) kattintsunk a Letöltés gombra. A program .zip kiterjesztésű fájlként fogja lementeni a képeket a Windows letöltések közé.
Airpods Androidos telefonnal párosítva
Fogjuk az Androidos telefont, és lépjünk be a Bluetooth menübe. Nyissuk fel az Airpods fedelét, majd kezdjük el nyomni a hátoldalán lévő gombot körülbelül két és fél másodpercig, amíg a belső kis fehér Led elkezd fehéren villogni. Ekkor a telefon már érzékeli a fülhallgatót, és csatlakozni is tud hozzá. Ezen a ponton ugyanakkor fontos megemlíteni, hogy a sikeres párosítás ellenére Androidon nem tudjuk maradéktalanul kihasználni az Airpods előnyeit, például a közelségérzékelőt, vagyis ha kivesszük fülünkből a fülhallgatót, a zeneszám tovább megy a telefonon, és nem áll le. Ám ha letöltjük az AirBattery appot, akkor mégis elérhetjük ezt a funkciót akkor is ha telefonon, és akkor is, ha mondjuk Sptofiy-on keresztül hallgatunk zenét. Az alábbi - magyar nyelvű - videóban még több hasznos dolgot megtudhatunk az Aiprods-Andorid párosáról, többek között azt, hogy hogyan szerezzük vissza az Airpods irányítását iOS-es készülékről, mialatt az Androidhoz van csatlakoztatva:
Apple TV+ a Windows-on
A Wired és a Business Insider is írt már arról, hogy böngészőn keresztül Windows rendszerrel is úgy használható az Apple TV+, mint mondjuk a Netflix. Csak keressük fel az Apple TV+ weboldalát, jelentkezzünk be az Apple felhasználónevünkkel és jelszavunkkal, és kezdődhet a streaming.
Hogyan nézhetjük meg a letöltött Apple TV+ tartalmat Windows rendszeren az iTunes segítségével?
Töltsük le és telepítsük az iTunes alkalmazást a Windows-ra. A képernyő tetején látható baloldali legördülő menüből válasszuk ki saját film- vagy sorozatlistánkat. Mivel az itt megjelenített tartalmak kizárólag olyanokból állnak, amiket korábban már iTunes-szal letöltöttünk, így azokat bármikor megnézhetjük Windows-on is.
(Fotó: Unsplash/Kal_Visuals, Benton_Sherman, freestocks)
További cikkek a témában:

 Cayenne E-Hybridek
A mindentudó. Családbarát SUV benzines V6-os vagy V8-as motorral a kimagasló teljesítmény és konnektorról is tölthető elektromotorral a kiemelkedő hatékonyság és tisztaság jegyében. A Porsche, amely nem ismer határokat.
IRÁNY A KONFIGURÁTOR
Cayenne E-Hybridek
A mindentudó. Családbarát SUV benzines V6-os vagy V8-as motorral a kimagasló teljesítmény és konnektorról is tölthető elektromotorral a kiemelkedő hatékonyság és tisztaság jegyében. A Porsche, amely nem ismer határokat.
IRÁNY A KONFIGURÁTOR
 Taycan modellek
A Porsche első elektromos autója és az autózás új korszakának kezdete. Rendkívüli hatékonyság és családbarát méretek akár 761 lóerővel, akár 463 kilométeres hatótávval és számos világújdonsággal.
IRÁNY A KONFIGURÁTOR
Taycan modellek
A Porsche első elektromos autója és az autózás új korszakának kezdete. Rendkívüli hatékonyság és családbarát méretek akár 761 lóerővel, akár 463 kilométeres hatótávval és számos világújdonsággal.
IRÁNY A KONFIGURÁTOR
 Panamera Sport Turismo E-Hybridek
Minden, amit a Panamera tud, plusz még több. Ötszemélyes utastér óriási csomagtartóval és kategóriaelső variálhatósággal. Tisztán elektromos közlekedés vagy éppen 680 lóerő – amire Önnek éppen szüksége van.
IRÁNY A KONFIGURÁTOR
Panamera Sport Turismo E-Hybridek
Minden, amit a Panamera tud, plusz még több. Ötszemélyes utastér óriási csomagtartóval és kategóriaelső variálhatósággal. Tisztán elektromos közlekedés vagy éppen 680 lóerő – amire Önnek éppen szüksége van.
IRÁNY A KONFIGURÁTOR
 Panamera E-Hybridek
A V6-os vagy V8-as benzines turbómotor már önmagában elképesztő menetteljesítményeket hoz, de itt elektromotor is csatlakozik hozzájuk. Az eredmény: akár 680 lóerő és kimagasló sportosság. A luxus alapfelszereltség.
IRÁNY A KONFIGURÁTOR
Panamera E-Hybridek
A V6-os vagy V8-as benzines turbómotor már önmagában elképesztő menetteljesítményeket hoz, de itt elektromotor is csatlakozik hozzájuk. Az eredmény: akár 680 lóerő és kimagasló sportosság. A luxus alapfelszereltség.
IRÁNY A KONFIGURÁTOR