Új funkciók érkeztek a Zoomra, amelyek megkönnyítik a koncentrálást - így állítsuk be őket
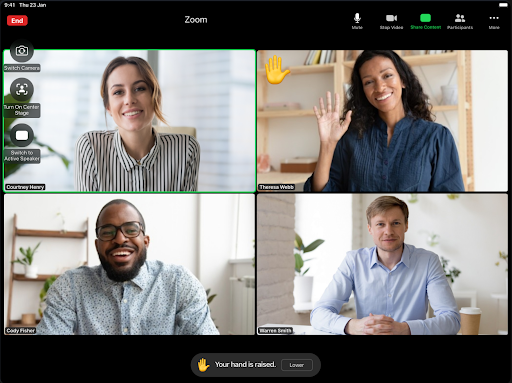
2020 kezdete óta a digitális térben megejtett találkozók, munkamegbeszélések vagy éppen oktatási programok száma jelentősen megszaporodott, ami nagy előnyökkel, de éppen annyi hátránnyal és új problémák megjelenésével is járt:
- az otthoni munkavégzés kényelmes időbeosztásának pozitívumait felülmúlhatja a kaotikus környezet, ami megnehezíti a koncentrációt
- az online megtartott találkozók lehetőséget adnak a munkatársakkal, családtagokkal való kapcsolattartásra, de egyben mentálisan elfáraszthatják vagy el is magányosíhatják az embereket
- a digitális oktatás révén új platformok használatát tanulták meg a diákok és az oktatók is, de a megfelelő infrastruktúra és eszközök (laptopok, számítógépek) hiánya problémákat okozhat az intézményekben
Akár előnyként, akár hátrányként gondolunk azonban a virtuális világ térhódítására, annyi biztos, hogy a cégek számára jó lehetőséget adott a közösségi távolságtartás időszaka, hogy még nagyobb erővel kezdjenek el dolgozni azokon a technológiai újdonságokon, amelyek már korábban is fejlesztés alatt álltak, de most még inkább fókuszba kerültek: a radikálisabb megoldásoktól kezdve, mint amilyen a telepresence robotok vagy virtuális asszisztensek alkalmazása a valódi, a helyszínen dolgozó emberek helyett, a hologram technológia bevonása a mindennapokba vagy a metaverzumok kiépítése, egészen az olyan hétköznapi alkalmazásokig, mint a videochat programok és videókonferencia platformok fejlesztése.
Ez utóbbi az az újdonság, amellyel, a telepresence megoldásokkal szemben, valószínűleg már mindenki találkozott munkája során, főként az elmúlt másfél évben,
az egyik legnépszerűbb alkalmazás, a Zoom neve pedig mostanra már senki előtt nem ismeretlen. A 2011-ben elindított Zoom piaci értéke az elmúlt évben villámgyorsan emelkedett, alapítója, Eric Yuan a Bloomberg 2020-as listáján, amely a világ 500 leggazdagabb emberét mutatja be, már márciusban a 274. helyet szerezte meg, pedig az év elején még nem is szerepelt rajta. Ahogy azt a Forbes is írja, a cég egy ideig még az ExxonMobilnál is többet ért, de a tavaly decemberben már lassulni kezdett a szárnyalása, ami a lezárások feloldásának és a munkahelyekre/iskolákba való visszatérésének is köszönhető.
A platform kezelését mostanra valószínűleg minden felhasználónak sikerült többé-kevésbé haladó szinten elsajátítania, és senki nem fut már bele olyan problémás helyzetekbe, mint amilyenben Rod Pontonnak volt része februárban, aki a malőrnek köszönhetően a kiscicává változott ügyvédként vonult be a történelembe, de a rendszeresen megjelenő új funkciókkal is érdemes megbarátkozni, hogy profi módon végezhessük a munkánkat az online térben is. Az augusztusban kiadott újításokat a következőképpen állíthatjuk be:
Fókusz Mód
A nevéhez illően a figyelem fenntartását segíti elő a megbeszélések közben. A cég leírása szerint ezt elsősorban az oktatók munkájának megkönnyítésére szánják, mivel fókusz módban a hallgatók csak az előadót és saját magukat, valamint a megosztott tartalmat látják, a többi résztvevő nem jelenik meg a képernyőn. A szervező az összes jelenlévő videóját látja és amennyiben megosztásra érdemesnek talál egy tartalmat, akkor dönthet úgy, hogy azt mindenki számára láthatóvá teszi. A többiek a résztvevők nevének listáját is látják és hangját hallják, de a képük nem jelenik meg.
A fókusz módot szervezőként állíthatjuk be, ehhez a Zoom 5.7.3, vagy utána következő verziójával kell rendelkezünk (a résztvevők számára viszont mindegyik verzión látható lesz a fókusz mód beállítás után):
- ha mindenki számára a fókusz funkciót választjuk, akkor a fiókbeállítások (Account Settings) menüben az értekezlet (Meeting) címkén belül a haladó lehetőségre (In Meeting/Advanced) kell kattintanunk, majd máris élesíthetjük a fókusz módot (Focus Mode). Egyes esetekben külön kell engedélyezni (Enable) vagy érvényteleníteni (Disable) a használatot.
- ha csak egy külön csoport számára állítjuk be a fókusz módot, akkor ki kell választanunk a felhasználói tevékenységek kezelésén (User Management) belül a csoport listát (Group Managment), majd kattintsunk a kijelölni kívánt csoport nevére, ezután az előbb felsorolt lépések következnek: értekezlet (Meeting) címkén belül a haladó lehetőségre (In Meeting/Advanced) kattintunk, majd engedélyezzük a fókusz módot.
A felhasználók dolga még ennél is egyszerűbb: a beállítások (Settings) menü alatt az értekezlet (Meeting) fülön a haladó (In Meeting/Advanced) módot kiválasztva elérhető a fókusz mód.
A megbeszélés kezdetekor pedig, amennyiben mi vagyunk a szervezők, ne felejtsük el az eszköztárban megkeresni a továbbiak (More…) címkén belül a fókusz módot (Start Focus Mode), majd rákattintva elindítani. A képernyőn megjelenő tartalom megosztásához a képernyő megosztása (Share Screen) melletti felfelé mutató nyílra kattintva megjelennek a megosztott képernyő láthatóságának opciói (Shared screens can be seen by), itt a mindenki számára látható (All participants) feliratra klikkelve tesszük nyilvánossá a képernyőt, a szervező (Host) opcióval pedig visszatérhetünk az eredeti beállításhoz. A kilépéshez válasszuk a továbbiak (More…) menüben a fókusz mód leállítása (Stop Focus Mode) lehetőséget.
Megbeszélés átirányítása eszközök között
Időnként szükség lehet rá, hogy egy értekezlet folyamán mobil verzióról asztali gépre/ laptopra váltsunk, és fordítva, mondjuk a lemerülő félben lévő akkumulátorok miatt, ezt most egyszerűen megtehetjük az átváltás funkcióval (Switch). A folyamat hasonlóan működik, mintha átmenetileg elhagynánk a megbeszélést, majd újra bejelentkezénk, vagyis egyes funkciók és beállítások elvesznek és újra kell indítani őket, de maga a megbeszélés zavartalanul folytatódhat tovább.
- ha mobilon, vagy bármilyen másik eszközön folytatunk éppen eszmecserét a Zoom segítségével és közben váltanánk asztali gépre, először nyissuk meg a gépen a Zoom klienst, majd a Home menüben nézzük meg a értekezletek (Meeting) listáját. Azt a megbeszélést, amelyik a folyamatban lévő (In Progress) megjelöléssel van ellátva, lehetőség szerint egy kattintással átválthatjuk (Switch) PC-re vagy laptopra. A másik eszközön ekkor azonnal megszakad a program, vagyis egyszerre két készülékről így nem lehet részt venni az értekezleten.
- Ha fordítva szeretnénk váltani, valamely eszközről mobilra, akkor a telefon Zoom alkalmazásában keressük meg a találkozó és beszélgetés (Meet & Chat) opciót és az éppen futó, folyamatban lévő (In Progress) tárgyalást irányítsuk át (Switch) mobiltelefonra.
Ez a funkció azonban minden készüléken csak abban az esetben elérhető, amennyiben a Zoom minimum 5.7.6 verziójára frissítettünk, korábbi verziókkal nem használható.
Automatikus gesztusfelismerés és kapcsolódó ikonok
Ez a funkció iPadeken futtatható, és, bár elsőre egy kevésbé látványos újításnak tűnik, de segít az előadók számára a csoport kezelésében azzal, hogy a résztvevők bizonyos mozdulatait ikon formájában is megjeleníti a képernyőn, így hangsúlyosabbá téve a jelzéseket. A gesztusfelismerés egyelőre csak két fajta kézmozdulatot ismer fel, az egyik a feltartott kéz, vagyis a jelentkezés, ami egy online órán jöhet a legjobban, a másik a feltartott hüvelykujj, vagyis az univerzális minden oké jelzés.
- a résztvevőknek semmilyen feladata nincs a funkcióval, az automatikusan lefordítja a reakciókat, csak arra kell figyelni, hogy addig tartsuk felemelve a kezünket, amíg az ikon meg nem jelenik.
- szervezőként az automatikus gesztusfelismerést a következőképpen tudjuk beállítani: a mobil alkalmazáson válasszuk a továbbiak menüt (More…), ezen belül az értekezlet beállítását (Meeting Settings), majd a gesztus (Gesture) szekcióban a felemelt kéz vagy hüvelykujj opciót (Raise Hand/Thumbs Up).
A cég azonban egy-két egyszerű szabályra figyelmeztet a funkcióval kapcsolatban:
- természetesen csak videóval együtt használható
- csak egy kézzel jelezzünk és az jól látható legyen
- a tenyerünk a kamera felé forduljon
Mivel a képernyőn megjelenik a figyelmeztetés, amikor a gesztusfelismerés elindul, a folyamatot még megszakíthatjuk azzal, ha közben gyorsan letesszük a kezünket.
A résztvevők képernyőmegosztásának korlátozása
Egy - egy konferencián érzékenyebb adatok is közlésre kerülhetnek a résztvevők között, de ha nem akarjuk ezeket külső partnerekkel is megosztani, akkor korlátozható a résztvevők képernyő megosztásának lehetősége, így szervezőként kivehetjük ennek irányítását a kezükből. A korlátozás beállításához, amely már korábban is elérhető funkció volt, egyszerűen a képernyő megosztása (Share Screen) melletti felfelé mutató nyíllal a haladó opciót kiválasztva (Advanced Sharing Options) a szervezőt (Only Host) kell bejelölni.
Mostantól pedig arra is van lehetőség, hogy csak a külső felhasználókat (Guest Participants) zárjuk ki a megosztásból, vagyis a résztvevők számukra ne tehessék láthatóvá a képernyőn megjelenített adatokat, csak egymás között osszák meg őket. Ehhez a résztvevők vagy bizonyos csoportok engedélyét egyenként állíthatjuk be a listából, majd a képernyő megosztás (Share Screen) menüben választhatjuk ki a megfelelő opciót.
(Fotó: Pixabay, Zoom)
További cikkek a témában:
 Hogyan kapcsoljuk be és ki a "nem vagyok macska" filtert a Zoomon?
A bírósági videochaten kiscicává változott ügyvéd már visszanyerte emberi alakját, de elmondása szerint egy örökkévalóságnak tűnt az az egy perc, amit macskaként kellett töltenie. Hogyan tudjuk bekapcsolni a cica filtert, ha mi is szeretnénk mémmé változni?
Hogyan kapcsoljuk be és ki a "nem vagyok macska" filtert a Zoomon?
A bírósági videochaten kiscicává változott ügyvéd már visszanyerte emberi alakját, de elmondása szerint egy örökkévalóságnak tűnt az az egy perc, amit macskaként kellett töltenie. Hogyan tudjuk bekapcsolni a cica filtert, ha mi is szeretnénk mémmé változni?
 Így mentheted ki magad elegánsan egy Zoom-meetingről
A videokonferenciák mára elengedhetetlen részei lettek a mindennapoknak, de előfordul, hogy úgy érezzük, egy megbeszélés hosszabbra nyúlt, mint amit el tudnánk viselni.
Így mentheted ki magad elegánsan egy Zoom-meetingről
A videokonferenciák mára elengedhetetlen részei lettek a mindennapoknak, de előfordul, hogy úgy érezzük, egy megbeszélés hosszabbra nyúlt, mint amit el tudnánk viselni.
 Funkciódömping jön a Zoom alkalmazásban
A vállalat integrált alkalmazásokkal, saját piactérrel, és végre titkosítással bővíti funkcióit. Az újdonságok a héten startolnak, egyelőre preview jelleggel.
Funkciódömping jön a Zoom alkalmazásban
A vállalat integrált alkalmazásokkal, saját piactérrel, és végre titkosítással bővíti funkcióit. Az újdonságok a héten startolnak, egyelőre preview jelleggel.

 Elektromos Macan
A klasszikus Porsche formanyelv előremutató átdolgozásával a teljesen elektromos Macan már első pillantásra szemlélteti saját lelkületét. Legyen szó városi használatról vagy ingázásról, a teljesen elektromos Macan elemében van mindenhol, különösen, ha az egyéniség is számít.
IRÁNY A KONFIGURÁTOR
Elektromos Macan
A klasszikus Porsche formanyelv előremutató átdolgozásával a teljesen elektromos Macan már első pillantásra szemlélteti saját lelkületét. Legyen szó városi használatról vagy ingázásról, a teljesen elektromos Macan elemében van mindenhol, különösen, ha az egyéniség is számít.
IRÁNY A KONFIGURÁTOR
 Taycan modellek
A Porsche első elektromos autója és az autózás új korszakának kezdete. Rendkívüli hatékonyság és családbarát méretek akár 761 lóerővel, akár 463 kilométeres hatótávval és számos világújdonsággal.
IRÁNY A KONFIGURÁTOR
Taycan modellek
A Porsche első elektromos autója és az autózás új korszakának kezdete. Rendkívüli hatékonyság és családbarát méretek akár 761 lóerővel, akár 463 kilométeres hatótávval és számos világújdonsággal.
IRÁNY A KONFIGURÁTOR
 Cayenne Coupé E-Hybridek
A sportautó a terepjárók között. A Cayenne Coupé nem köt kompromisszumokat, de még érzelmesebb kapcsolatot teremt. A 462 vagy 680 lóerős konnektorról tölthető hibrid hajtáslánc már csak hab a tortán.
IRÁNY A KONFIGURÁTOR
Cayenne Coupé E-Hybridek
A sportautó a terepjárók között. A Cayenne Coupé nem köt kompromisszumokat, de még érzelmesebb kapcsolatot teremt. A 462 vagy 680 lóerős konnektorról tölthető hibrid hajtáslánc már csak hab a tortán.
IRÁNY A KONFIGURÁTOR
 Panamera E-Hybridek
A V6-os vagy V8-as benzines turbómotor már önmagában elképesztő menetteljesítményeket hoz, de itt elektromotor is csatlakozik hozzájuk. Az eredmény: akár 680 lóerő és kimagasló sportosság. A luxus alapfelszereltség.
IRÁNY A KONFIGURÁTOR
Panamera E-Hybridek
A V6-os vagy V8-as benzines turbómotor már önmagában elképesztő menetteljesítményeket hoz, de itt elektromotor is csatlakozik hozzájuk. Az eredmény: akár 680 lóerő és kimagasló sportosság. A luxus alapfelszereltség.
IRÁNY A KONFIGURÁTOR






