Ahogy arról mi is beszámoltunk, februárban egy texasi ügyvéd, Rod Ponton, egy Zoomon megtartott hivatalos bírósági meghallgatásra véletlenül nem a valódi külalakjával, hanem egy szomorú kiscica képével jelentkezett be. A filter, mint minden más videochatekhez fejlesztett filter is, a deepfake-ekhez is használt arcfelismerő technológián alapul, vagyis többé-kevésbé pontosan leköveti a felhasználó szem-, és szájmozgását, így nem csak egy statikus képet, hanem "élethű" macskaarcot is tud varázsolni az eredeti, emberi profil helyére.
A félresikerült bírósági chat közben Ponton így a szemét és száját is úgy mozgatta, mintha valódi macska lenne, de gyorsan biztosította a kollégáit, hogy erről szó sincsen.
A bíróság jelenlévő tagjai türelemmel kivárták az incidens végét, vagyis nem röhögték halálra magukat, de a felvételt azért feltöltötték a hivatalos YouTube csatornájukra, hogy mások is jól szórakozhassanak.
Az ügyvéd később élt az internetnek köszönhetően mindenki számára elérhető tizenöt perc hírnév adta lehetőséggel és interjút adott többek között a BBC-nek, a New York Timesnak és a CNN-nek is az esetről. Elmondása szerint ugyan örökkévalóságnak tűnt az az idő, amelyet a filter eltüntetésével töltött, de valójában csak egy percbe telt az egész és később folytatódott a meghallgatás. A titkárnője, akinek a laptopjáról bejelentkezett és ezért tulajdonképpen felelős volt a történtekért, "legszívesebben az ágy alá bújna zavarában" - nyilatkozta Ponton. Most, hogy akár tetszik, akár nem, de a digitális térben történő találkozások egyre alapvetőbb részét képezik a mindennapoknak, és a meetingek jelentős része a hirtelen rendkívül népszerűvé vált Zoom applikáción keresztül történik, érdemes egy kicsit utánanézni, hogy milyen lehetőségeink vannak a videochat által nyújtott szolgáltatások kiaknázására és hogyan tudjuk elkerülni a felmerülő problémákat. Első lépésként lássuk, hogyan tudjuk a hosszúra nyúlt megbeszéléseket feldobni egy kis "nem vagyok macska" filter bevetésével. És, ami még fontosabb, hogyan tudjuk kikapcsolni, mielőtt bajt okozna.
Először is van egy rossz hírünk, pontosan ugyanazt a filtert, melyet az ügyvéd használt, nem nagyon fogjuk tudni beállítani a meetingjeinken. Rod Ponton problémáját az okozta, hogy egy régi Dell laptopot használt, ezeken a régi verziókon pedig még meg lehetett találni azt az alkalmazást, amely a macskafiltert is tartalmazta. Ez a Dell Webcam Central szoftverével érhető el (Live!Cam Avatar), amely a használatával közvetített videókon megjelenő arcokat különféle avatárokká tudja változtatni, köztük cicává is. Thomas Smith, a Gado Images vezérigazgatója, az eset után egy nappal a debugger.mediumon publikált cikkében ír róla, hogy sikerült előásnia egy régi Dell gépet a raktárból és valóban megtalálta rajta a hírhedt avatárt, a mellékelt videón pedig be is mutatta a használatát. Noha a program Smith beszámolója szerint elérhető és letölthető online, de ez a verziója nem teszi lehetővé, hogy a filtereket az élő közvetítés alatt alkalmazzuk, csak előre rögzített felvételhez adhatjuk hozzá.
Úgyhogy, amennyiben mi is macskává szeretnék változni Zoomon, vagy keresnünk kell az ismerőseink között valakit, aki régi laptopokat gyűjt, hátha szerencsénk lesz és akad köztük egy Dell is, vagy a második legjobb megoldásként, telepíthetjük a Snap Camera alkalmazást a PC-re (Windows-zal és Mac-kel működik, mobilon nem) és válogathatunk a rengeteg féle macskaarc közül.
A Snap Camera a Zoomtól független program, ha letöltjük, utána többféle videochattel is lehet párosítani.
Az ingyenes alkalmazás a snapcamera.snapchat.com oldalon érhető el, letöltés előtt azonban engedélyezünk kell a programnak néhány alapvető hozzáférést és meg kell adnunk az e-mail címünket. Használata nagyon egyszerű: telepítés után (ehhez a .exe fájlra kell kétszer kattintani, a rendszer követelmények itt találhatóak) nyissuk meg a Snap Camera alkalmazást, kapcsoljuk be a webkameránkat és a Featured Lenses menüpontban válasszuk ki a nekünk tetsző filtert (a Snap ezeket lensnek, lencsének nevezi). Léteznek alap lencsék is és olyanok is, amelyet a felhasználók kreáltak a Lens Studio alkalmazással.
Ahhoz, hogy a Zoommal is használni tudjuk, egyszerűen nyissuk meg a Zoom alkalmazást (ha már meg volt nyitva, mielőtt telepítettük a Snap Camerát, akkor zárjuk be és nyissuk meg újra), majd válasszuk a beállítások menüben (ehhez katt a profilképünkre) a videó opciót és görgessünk le addig, amíg megtaláljuk a Snap Camerát és klikkeljünk rá. Ezután máris az ott beállított filterrel fog megjelenni a képünk. Amennyiben éppen meeting közepén vagyunk, klikkeljünk a bal alsó sarokban található Stop Videó ikonra, és a felfelé mutató nyílra kattintva válasszuk ki listából a Snap Camerát. Ha ki akarjuk kapcsolni, nincs is más dolgunk, mint ugyanezzel a módszerrel (Stop Videó - felfelé nyíl) visszatérni a normál kameramódba.
Két napja a Zoom support oldalán is megjelent egy rövid leírás a probléma kezeléséről Hogyan töröljük a macska filtert címmel, valamint az incidens utáni napon, február 10-én is feltettek egy hosszabb leírást a filter megszünetéséről a hivatalos blogra, vagyis már a program kezelői is foglalkoznak a témával. Ők azt javasolják, hogy ha nem sikerül egyből megtalálni a listában a normál (default) kamera módot, akkor kattintsunk sorba mindegyikre amíg el nem tűnik a filter és vissza nem tér a valódi arcunk.
Különböző filtereket egyébként a Zoomon is beállíthatunk, plusz alkalmazások használata nélkül is. Ehhez nyissuk meg a programot, kattintsunk a profilképünkre, ekkor megjelenik a settings menü (beállítások), ezen belül pedig bal oldalt a Background & filters (háttér és filterek) opciót kiválasztva, majd a filtersre kattintva máris kipróbálhatjuk, hogyan áll nekünk a nyuszifül vagy a rénszarvas agancs.
Macskából nincs olyan nagy választék, de azért az is akad.
Mobilról bejelentkezve a jobb alsó sarokban található négy pontra (More) kattintva hívhatjuk elő a Background & filters, majd miután választottunk, az X megnyomásásával térhetünk vissza a kollégáink körébe, immár cicaként/nyusziként. Mindkét esetben, PC-n és mobilon is a Background opció a háttér beállítására ad lehetőséget. Szintén a Background & filtersben találhatjuk a Studio Effect menüpontot, amellyel szemöldököt, bajszot és szakállat készíthetünk magunknak.
Azonban a Zoomos beállításokkal vigyázzunk, arra is van ugyanis lehetőség, hogy permanens módon használjunk egy filtert, vagyis minden jövőbeli meetingen alapból azzal jelenjünk meg a videón. Ha esetleg elfelejtjük, hogy ezt a lehetőséget választottuk ki, akkor Rod Ponton sorsára juthatunk. Egy filter állandó alkalmazását az Apply to all future meetings opció kiválasztásával állíthatjuk be, vagy a pipa eltüntetésével törölhetjük.
(Forrás: Snap Camera, Zoom, Washington Post, debugger.medium)
További cikkek a témában:
 Örök búcsú, kicsit másképp: Zoomon közvetített temetés és az ezzel járó új etikett
Alapesetben talán sosem kellene egy mondatban használnunk a Zoom és a temetés szavakat, ám a pandémia oly sok minden mellett a végső búcsú formáját is megváltoztatta. De vajon hogyan tudunk alkalmazkodni az új helyzethez anélkül, hogy kínos helyzetbe hoznánk magunkat vagy a gyászoló családot? És egyáltalán: a 'zooneral' (zoom+funeral) lenne a jövő?
Örök búcsú, kicsit másképp: Zoomon közvetített temetés és az ezzel járó új etikett
Alapesetben talán sosem kellene egy mondatban használnunk a Zoom és a temetés szavakat, ám a pandémia oly sok minden mellett a végső búcsú formáját is megváltoztatta. De vajon hogyan tudunk alkalmazkodni az új helyzethez anélkül, hogy kínos helyzetbe hoznánk magunkat vagy a gyászoló családot? És egyáltalán: a 'zooneral' (zoom+funeral) lenne a jövő?
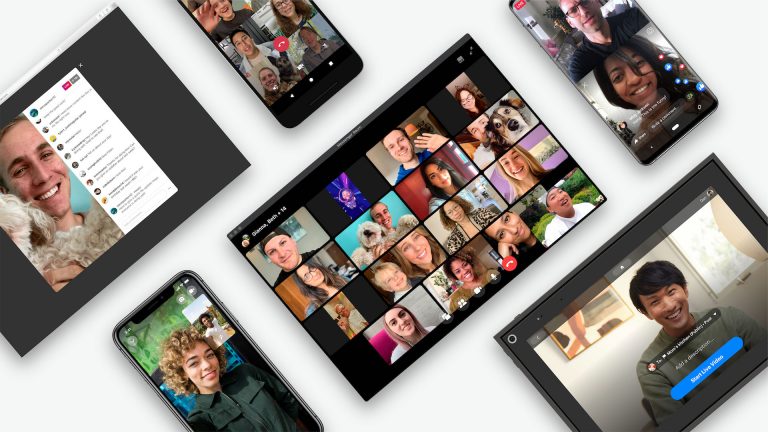 Vigyázat, Zoom, Skype! A Facebook is beszáll a videochatbe
Mark Zuckerberg videó-alapú szolgáltatások sorát jelentette be.
Vigyázat, Zoom, Skype! A Facebook is beszáll a videochatbe
Mark Zuckerberg videó-alapú szolgáltatások sorát jelentette be.
 Miért ilyen fárasztó az online meeting, és mit tehetünk a végkimerülés elkerülése érdekében?
A videomeetingek extra mentális erőfeszítést kívánnak az embertől, így nem csoda, ha kimerülünk: de miért ilyen fárasztó a virtuális értekezlet, és milyen óv, illetve megelőző intézkedéseket tehetünk, hogy elkerüljük a kiégést?
Miért ilyen fárasztó az online meeting, és mit tehetünk a végkimerülés elkerülése érdekében?
A videomeetingek extra mentális erőfeszítést kívánnak az embertől, így nem csoda, ha kimerülünk: de miért ilyen fárasztó a virtuális értekezlet, és milyen óv, illetve megelőző intézkedéseket tehetünk, hogy elkerüljük a kiégést?

 Elektromos Macan
A klasszikus Porsche formanyelv előremutató átdolgozásával a teljesen elektromos Macan már első pillantásra szemlélteti saját lelkületét. Legyen szó városi használatról vagy ingázásról, a teljesen elektromos Macan elemében van mindenhol, különösen, ha az egyéniség is számít.
IRÁNY A KONFIGURÁTOR
Elektromos Macan
A klasszikus Porsche formanyelv előremutató átdolgozásával a teljesen elektromos Macan már első pillantásra szemlélteti saját lelkületét. Legyen szó városi használatról vagy ingázásról, a teljesen elektromos Macan elemében van mindenhol, különösen, ha az egyéniség is számít.
IRÁNY A KONFIGURÁTOR
 Taycan modellek
A Porsche első elektromos autója és az autózás új korszakának kezdete. Rendkívüli hatékonyság és családbarát méretek akár 761 lóerővel, akár 463 kilométeres hatótávval és számos világújdonsággal.
IRÁNY A KONFIGURÁTOR
Taycan modellek
A Porsche első elektromos autója és az autózás új korszakának kezdete. Rendkívüli hatékonyság és családbarát méretek akár 761 lóerővel, akár 463 kilométeres hatótávval és számos világújdonsággal.
IRÁNY A KONFIGURÁTOR
 Panamera E-Hybridek
A V6-os vagy V8-as benzines turbómotor már önmagában elképesztő menetteljesítményeket hoz, de itt elektromotor is csatlakozik hozzájuk. Az eredmény: akár 680 lóerő és kimagasló sportosság. A luxus alapfelszereltség.
IRÁNY A KONFIGURÁTOR
Panamera E-Hybridek
A V6-os vagy V8-as benzines turbómotor már önmagában elképesztő menetteljesítményeket hoz, de itt elektromotor is csatlakozik hozzájuk. Az eredmény: akár 680 lóerő és kimagasló sportosság. A luxus alapfelszereltség.
IRÁNY A KONFIGURÁTOR
 Cayenne E-Hybridek
A mindentudó. Családbarát SUV benzines V6-os vagy V8-as motorral a kimagasló teljesítmény és konnektorról is tölthető elektromotorral a kiemelkedő hatékonyság és tisztaság jegyében. A Porsche, amely nem ismer határokat.
IRÁNY A KONFIGURÁTOR
Cayenne E-Hybridek
A mindentudó. Családbarát SUV benzines V6-os vagy V8-as motorral a kimagasló teljesítmény és konnektorról is tölthető elektromotorral a kiemelkedő hatékonyság és tisztaság jegyében. A Porsche, amely nem ismer határokat.
IRÁNY A KONFIGURÁTOR


